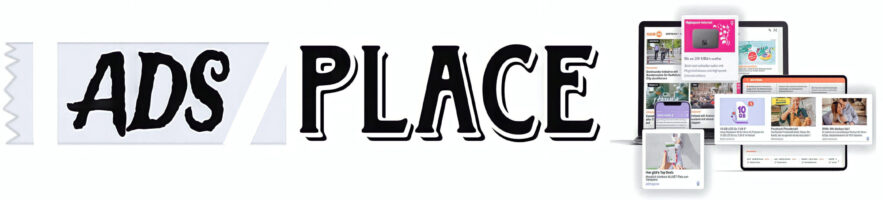Images can make or break a website. They capture attention, tell stories, and enhance user experience. But they can also slow your site down if not optimized properly—especially if you’re using a visual page builder like Elementor.
Elementor is one of the most popular WordPress page builders, enabling users to create beautiful websites without touching a line of code. However, many users forget a crucial component of performance and SEO: image optimization. This is where using the Elementor Image Optimizer and choosing the ideal image size can make a huge difference.
In this guide, we’ll dive into everything you need to know about using images in Elementor, how the Elementor Image Optimizer helps, and what image sizes are ideal for different design elements. Whether you’re a beginner or a seasoned web designer, this blog post will help you speed up your site without compromising on quality.
🔍 Why Image Optimization Matters in Elementor
Before we get into ideal sizes, let’s talk about why image optimization is so important.
1. Performance and Page Speed
Large, unoptimized images are one of the biggest culprits for slow-loading pages. A fast website improves:
- User experience
- SEO rankings
- Conversion rates
2. Mobile Responsiveness
With more than 60% of web traffic coming from mobile, ensuring your images scale properly across devices is crucial.
3. Storage and Hosting Costs
Optimized images take up less space and reduce bandwidth usage, saving you money on hosting.
📦 What Is the Elementor Image Optimizer?
Elementor doesn’t come with an image optimizer built-in by default, but it integrates smoothly with popular image optimization plugins and tools such as:
- Imagify
- ShortPixel
- Smush
- EWWW Image Optimizer
- TinyPNG API
Elementor Pro also offers performance enhancements that help lazy-load images, resize them dynamically, and preload critical assets.
These optimizers:
- Compress images without losing noticeable quality
- Resize images automatically based on container size
- Serve images in next-gen formats like WebP
📐 Ideal Image Sizes for Elementor Widgets and Layouts
When working with Elementor, each element (hero banners, image boxes, backgrounds) has different sizing requirements. Here’s a breakdown of recommended dimensions:
1. Hero/Banner Image
These are typically full-width and located at the top of a page.
- ✅ Ideal Size: 1920px × 1080px (or 1600px width minimum)
- ✅ File Size: Keep it under 300 KB if possible
- ✅ Format: JPEG for photographs, WebP for modern format
Pro Tip: If your banner has minimal text or graphics, PNG might work—but compress it!
2. Background Images
Used behind sections, columns, or rows.
- ✅ Ideal Size: Depends on the section height, but usually 1920px width by 800–1000px height
- ✅ File Size: Under 300 KB
- ✅ Format: JPEG or WebP
Elementor allows you to set background image position and repeat—choose “Cover” to scale across devices.
3. Image Box Widget (Icons or Thumbnails)
These are smaller and often part of a grid or column layout.
- ✅ Ideal Size: 400px × 300px
- ✅ File Size: Under 100 KB
- ✅ Format: PNG for icons, JPEG/WebP for photos
These images are frequently reused—optimize them well.
4. Gallery Images
If you’re using the Gallery or Image Carousel widget in Elementor:
- ✅ Ideal Size: 800px × 800px (square) or 800px width for landscape
- ✅ File Size: Under 150 KB per image
- ✅ Format: WebP or JPEG
Pro Tip: Elementor lets you choose how many columns to display—match image size with grid width.
5. Blog Featured Image
For posts or archive pages:
- ✅ Ideal Size: 1200px × 628px (Facebook OG image size)
- ✅ File Size: Under 200 KB
- ✅ Format: JPEG or WebP
Use consistent ratios to maintain a clean look across the blog.
6. Logo
Your site’s logo should be crisp and fast-loading.
- ✅ Ideal Size: 250px × 100px (depending on your theme)
- ✅ File Size: Under 50 KB
- ✅ Format: PNG (for transparency) or SVG (vector)
SVG is great if your theme supports it, offering scalability with no quality loss.
⚙️ Elementor Image Optimization: Best Practices
Using the right size is just the beginning. Here are some performance and optimization tips to level up your Elementor site:
✅ 1. Use Lazy Load (Built-in with Elementor Pro)
Lazy loading delays images until they’re about to enter the viewport. This reduces initial page load time.
Activate in:
Elementor → Settings → Advanced → Lazy Load Images
✅ 2. Convert to WebP Format
WebP is 25-34% smaller than JPEG/PNG with no visible quality loss.
Use plugins like ShortPixel or Smush Pro to automatically convert images to WebP on upload.
✅ 3. Compress Without Quality Loss
Tools like:
- TinyPNG / TinyJPG
- ImageOptim (Mac)
- Squoosh by Google
Can shrink your image files significantly while preserving quality.
✅ 4. Set Correct Image Display Sizes
In Elementor, avoid using an image that’s 1920px wide inside a 300px box. Always select the appropriate image size in the widget’s “Image Size” dropdown (thumbnail, medium, large, full).
✅ 5. Use a CDN (Content Delivery Network)
Pair Elementor with a CDN like:
- Cloudflare
- Bunny.net
- StackPath
To deliver images faster from servers closest to your visitors.
💡 Pro Tip: Use Elementor’s “Custom Image Sizes”
You can define custom image sizes in your WordPress functions.php:
phpCopyEditadd_image_size( 'custom-banner', 1920, 1080, true );
Then, select it inside Elementor’s image widget dropdown.
This ensures WordPress generates the right image version on upload, reducing the need for resizing or compression later.
🔁 Elementor Image Optimizer Workflow (Step-by-Step)
Here’s a simple workflow for every image you add to your Elementor site:
- Choose correct dimensions (based on section/widget)
- Resize manually before upload using tools like Photoshop, Canva, or GIMP
- Compress with TinyPNG or ImageOptim
- Convert to WebP
- Upload to WordPress
- Select right display size inside Elementor
- Enable lazy load + CDN
Do this, and your site will be both beautiful and blazing fast.
🛠 Recommended Tools for Elementor Image Optimization
| Tool | Purpose | Free? |
|---|---|---|
| ShortPixel | Compression + WebP | ✅ Limited |
| Smush | Compression + lazy load | ✅ Limited |
| Imagify | Compression + resizing | ✅ Limited |
| TinyPNG | Manual compression | ✅ |
| Cloudflare | CDN + caching | ✅ |
| Rank Math | SEO + image ALT optimization | ✅ |
🧪 Real-World Example
Let’s say you’re creating a homepage with the following:
- Hero banner
- 3 service image boxes
- Gallery section
- Blog preview with featured images
Here’s your ideal image setup:
- Hero banner → 1920×1080 WebP (~250 KB)
- Image boxes → 400×300 JPEG (~80 KB each)
- Gallery images → 800×800 WebP (~120 KB each)
- Blog featured images → 1200×628 JPEG (~150 KB)
Total optimized image weight: under 1 MB
Total original weight (unoptimized): over 5 MB
Result: Your optimized site loads in under 2 seconds. The unoptimized one? Over 5 seconds.
⚠️ Common Mistakes to Avoid
- Uploading huge images straight from a DSLR or phone camera
- Not compressing before upload
- Using the full-size image in every widget
- Relying only on WordPress to resize
- Ignoring lazy loading or WebP conversion
🧭 Final Thoughts
Optimizing images in Elementor is one of the easiest and most effective ways to boost performance, enhance UX, and improve SEO. With Elementor Image Optimizer plugins and a clear understanding of ideal image sizes, you can confidently design a site that looks sharp and loads lightning-fast.
In 2025 and beyond, Google and users alike demand speed and responsiveness. Don’t let unoptimized images weigh down your design dreams.
✅ Quick Recap: Ideal Image Sizes Cheat Sheet
| Element | Recommended Size | Format | Max Size |
|---|---|---|---|
| Hero Banner | 1920×1080 | JPEG/WebP | ≤300 KB |
| Background | 1920×800 | JPEG/WebP | ≤300 KB |
| Image Box | 400×300 | PNG/JPEG | ≤100 KB |
| Gallery | 800×800 | WebP | ≤150 KB |
| Blog Featured | 1200×628 | JPEG | ≤200 KB |
| Logo | 250×100 | PNG/SVG | ≤50 KB |